Data Filters and Conditionals¶
Data linked to controls can be modified using a variety of filters or conditionals. Filters and conditionals can be provided directly in the assignment of data to a specific property on a control or as the result of a conditional.
Currently the Builder product doesn't have a special built editor for working with filters or formatters other than working directly with the P2UX format. This guide helps explain how to manually enter filters and conditionals.
Filtering Data¶
Filters can be used to apply math, formatting or just combine multiple values together to assign to a property of a component. In general, expressions, formatters and functions have specific delimiters used to indicate their use.
To filter a value applied to a property of a component in Builder:
- Select the component in the Screen/Panel Editor.
- Click the Data Tab from the right side of the editor
- From the Select Property drop down, select the property of the component you want to apply the data to.
-
From the Select Source drop down for the property, select Filter: Data Expression
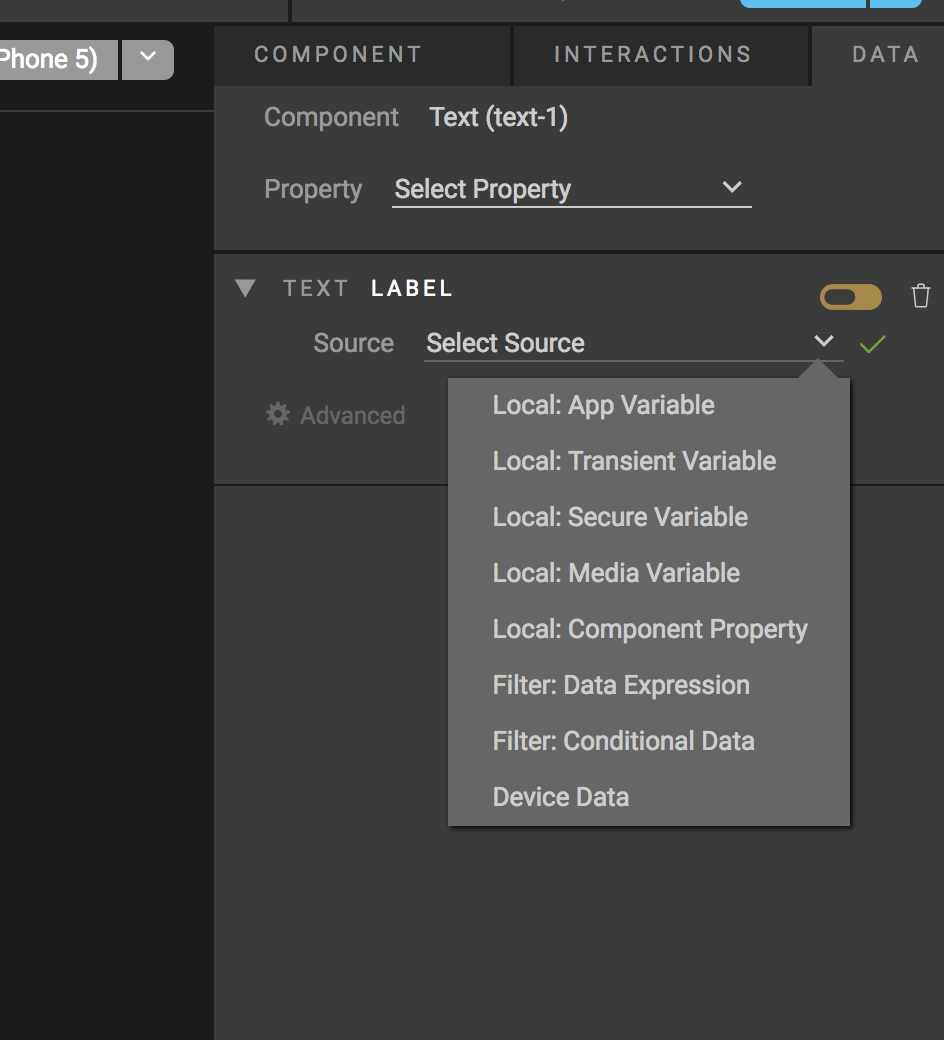
-
Next add at least one variable to use by clicking the With data: link button
- From the Edit Data Link Values dialog, select the variable for the property and give it a name by editing the name field (In this example the variable is given the name user), then click OK to close the dialog.
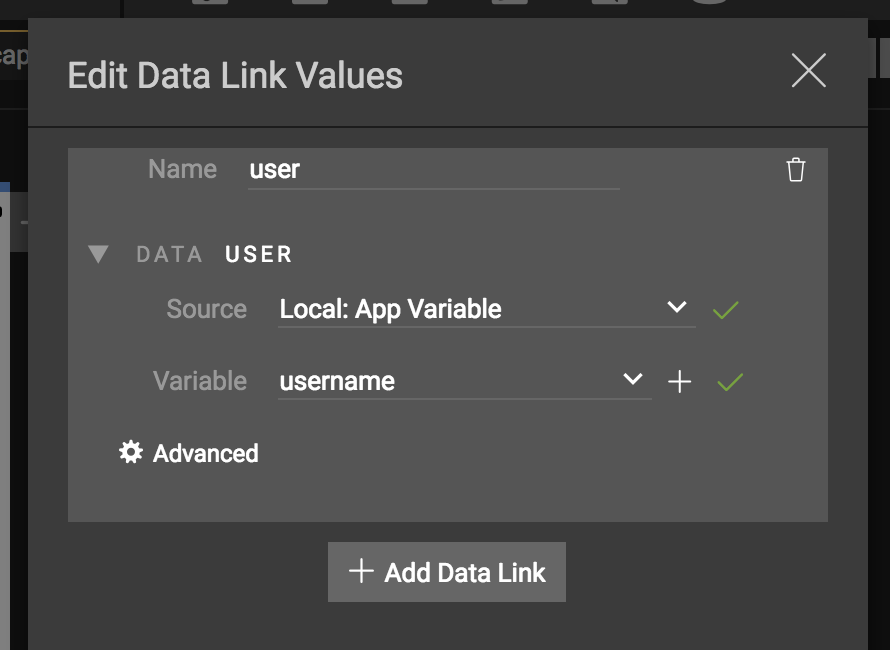
Note
You can add more than one variable to the property and combine values in the filter or the conditional. Click the Add Data Link button to add another data link.
- The expression is typed into the Expression text field. This particular example shows the
uservariable being combined with thestatusvariable before being assigned to the label property of a Text component.
Example output would show: user is offline.
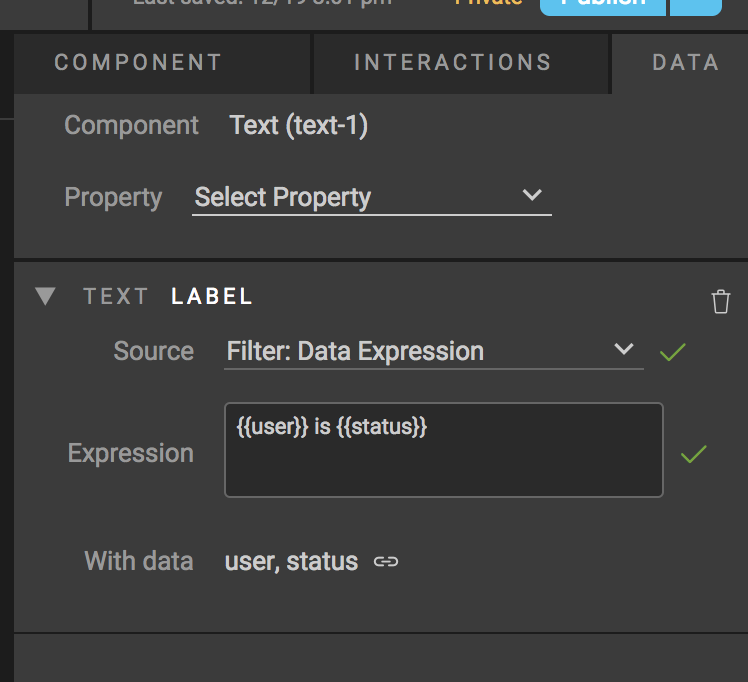
Note
When creating a filter or conditional, variables are delimited using the notation {{name}}. Variables can be used without any specific expression syntax as well to just combine values together.
Conditional Data¶
Conditionals can be used to change the resulting value by evaluating one or more variables and choosing a resulting value based on the outcome of the conditional evaluation. Just like with filters, conditionals refer to variables using the notation {{name}}.
Conditionals use the typical programming operators for comparison:
| Operator | Description |
|---|---|
| == | Equal to |
| != | Not Equal to |
| > | Greater than |
| < | Less than |
| >= | Greater than or equal to |
| <= | Less than or equal to |
| && | And |
| || | Or |
To conditionally assign a value to a property of a component in Builder:
- Select the component in the Screen/Panel Editor.
- Click the Data Tab from the right side of the editor
- From the Select Property drop down, select the property of the component you want to apply the data to.
-
From the Select Source drop down for the property, select Filter: Conditional Data
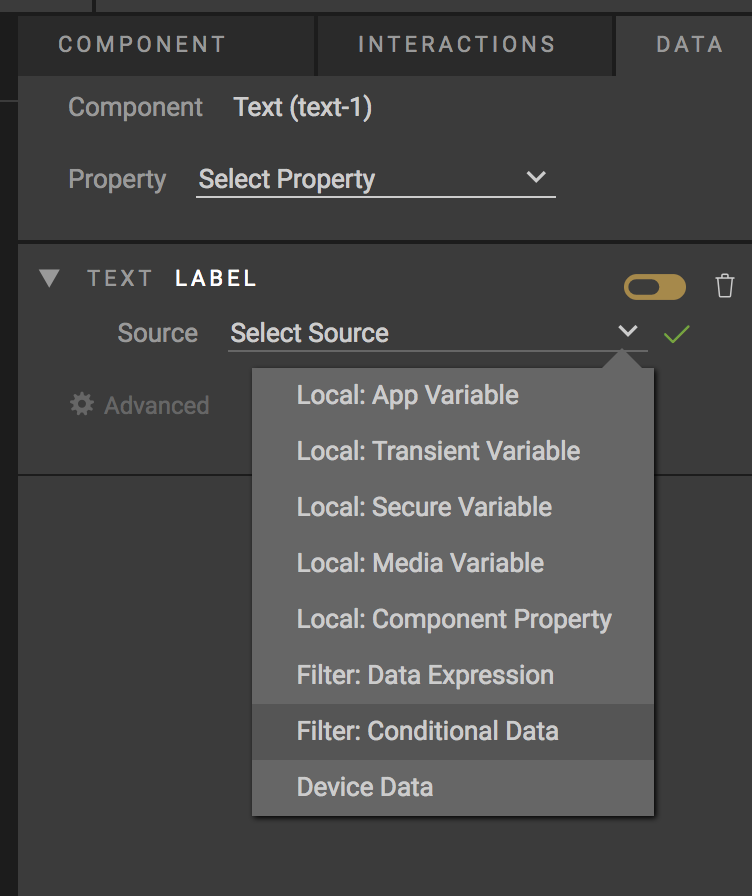
-
Next add at least one variable to use by clicking the With data: link button
- From the Edit Data Link Values dialog, select the variable for the property and give it a name by editing the name field (In this example the variable is given the name user), then click OK to close the dialog.
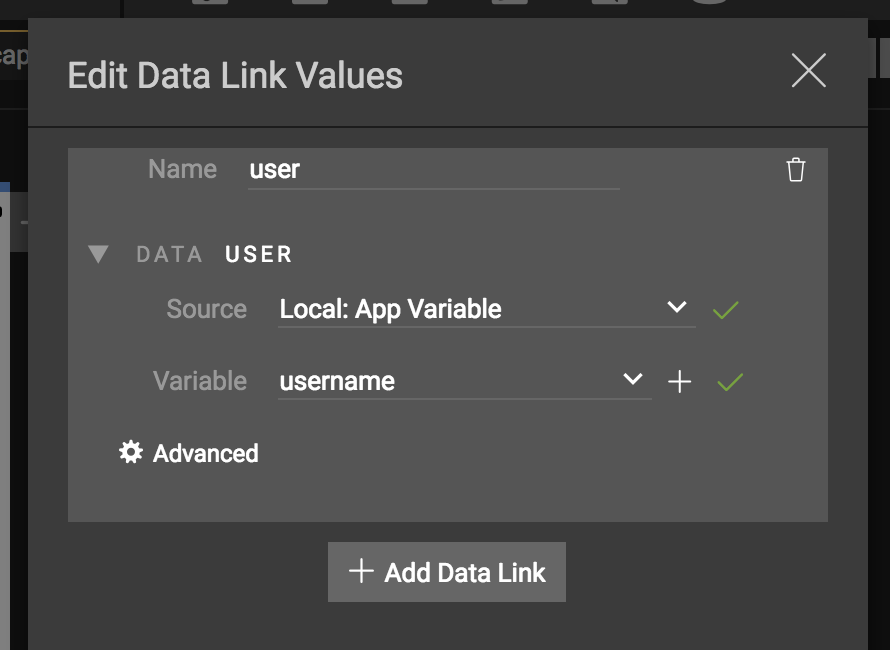
- Add the conditional logic to the IF expression box.
Comparing String Values
If the variable to be evaluated is a string, single quotes should be used to delimit the variable and the string it is being compared to.
Example:
'{{user}}'=='Robert'
Comparing Existence of a Variable
To evaluate whether or not a variable exists, use the keyword null in the conditional.
Example: {{user}}==null
Comparing Boolean values
To evaluate if a boolean value is true or false, use the numbers 1 or 0 in place of the words true or false. Example: {{isconnected}}==1 to determine if the variable isconnected is true
- Finally add the results to the THEN and ELSE value text fields. The value can be an filtered expression or just a simple value.
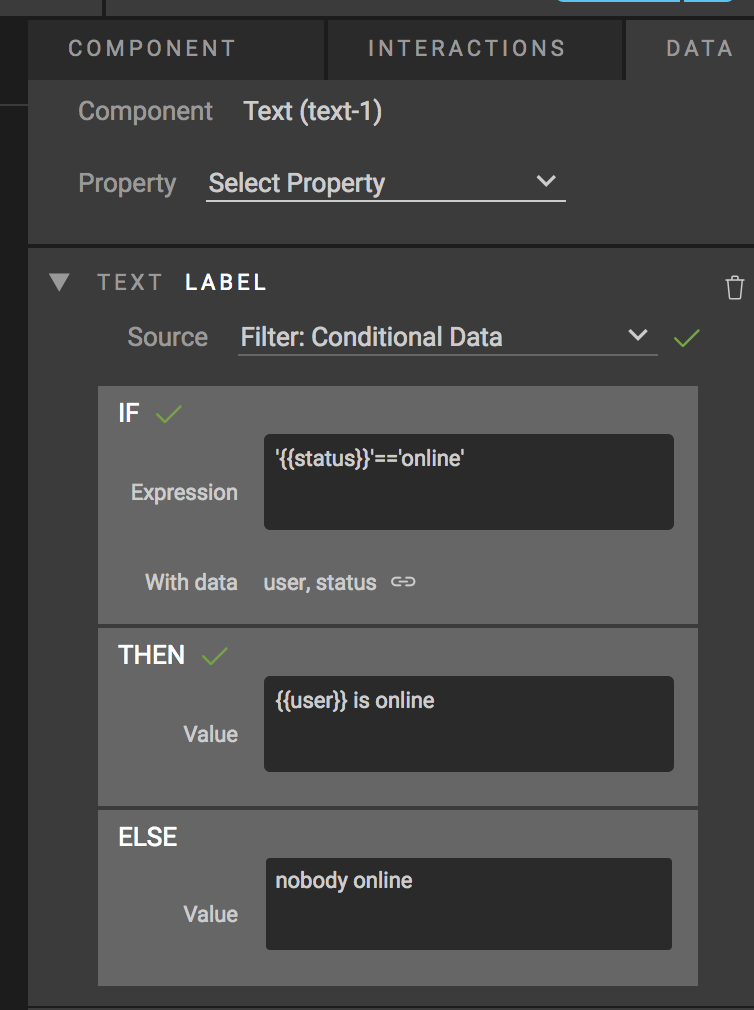
Advanced Filtering and Formatting¶
In addition to the basic concatenation of variables into a single value, filters can also be used to format data by applying math, string handling or date formatting. These advanced expressions can be used directly in filters or in conditionals.
Math Expressions¶
A math expression can be placed anywhere in a filtered data link or conditional string (if, then or else) to modify a value. Math expressions are delimited using %=expression=%. Parenthesis can be used to group math expressions within the delimiters. Also the end result of the expression can be formatted using traditional c-style printf notation. The math expression handler expects numeric input for the value. Only a single math expression can be evaluated within a set of math expression delimiters, but the expression can contain multiple variables as needed. The syntax for the expression follows general programming math notation. To create a math expression, use the format: %=format,expression=%.
Example Math Expression that converts a percent value:
%={{pctusers}}*100=%
Example Math Expression that uses two variables and output formatting to limit the result of the expression to a single decimal point:
Pct Users Online: %=%2.1f,{{numusers}}/{{totalusers}}*100=%%
Note
The extra % at the end of this example is evaluated as a string and appended to the end of the result of the expression so that the value ends up something like Pct Users Online: 80.1%
Example Math Expression used in the IF part of a conditional:
%=({{value}}/100)=%>=1
Timestamp Formatting¶
Timestamp formatting can be applied to values that represent a timestamp value in either integer form (seconds since 1970), or as a string that uses one of the following formats:
yyyy-MM-dd'T'HH:mm:ssZZZZZ
yyyy-MM-dd'T'HH:mm:ss
yyyyMMdd'T'HH:mm:ss
Timestamp formatters are delimited using #=format=#
To use the date formatting associated with a timestamp value, the property for the text component must be timestamp.
- Select the text component in the Screen/Panel Editor.
- Click the Data Tab from the right side of the editor
- From the Select Property drop down, select the timestamp property of the text component you want to apply the data to.
- From the Select Source drop down for the property, select Filter: Data Expression
- In the Expression text field, enter the format for the date.
Example Timestamp format:
#=h:mm a MM/dd/yyyy=#
Would produce the output: 9:22 AM 10/23/2017
Note
The format follows the unicode date formatting standard (click here to see list of supported format values).
String Functions¶
Another modifier for values are string functions. They allow for manipulating or evaluating string attributes. String functions are delimited using the format: [=func(value)=]
Supported Functions
| Function | Parameters | Description |
|---|---|---|
| toupper | string | convert the entire string to upper case |
| tolower | string | convert the entire string to lower case |
| substr | string, integer | extract a substring from the supplied string, the second parameter is the number of characters to extract |
| strlen | string | returns the length of the supplied string as an integer |
| replaceall | string, string value, string replace | Replaces instances of the supplied value (2nd param) in the string (first param) with the replace value (3rd param) Example: replaceall("my fun and exciting example", "fun", "lame") → output: "my lame and exciting example" |
| contains | string, string | Returns a true/false result based on whether or not the string contains the 2nd parameter string. This function is case sensitive. |
| capfirst | string | Capitalizes the first letter in the supplied string. |
| capall | string | Capitalizes every word found in the string. Words are separated by space. |
Example String Function:
[=toupper({{user}})=] is online
Would produce the output: ROBERT is online